Crear un correo electrónico corporativo
Un correo electrónico personalizado para tu empresa es barato y fácil de conseguir. Utilizando softwares de alojamiento de correo electrónico como ...
Nota Si ya tienes una cuenta de Google Workspaces anda a la sección: Conectar la cuenta existente con Jumpseller
Esta guía te mostrará cómo configurar tu cuenta de Google Workspace, que ofrece a tu empresa correo electrónico profesional personalizado, videoconferencias seguras, calendarios compartidos, edición de documentos en línea y mucho más. Puedes tener hasta 300 usuarios con las ediciones empresariales de Gmail, documentos en línea, almacenamiento en Drive, Calendar, videoconferencias en Meet y otras aplicaciones de oficina.
La página de registro es la primera página que verás al abrir Google Workspace, si tienes un dominio válido para crear una cuenta de Google Workspace aparecerá el botón “Registrarse” en verde, púlsalo para ir a la página de facturación.
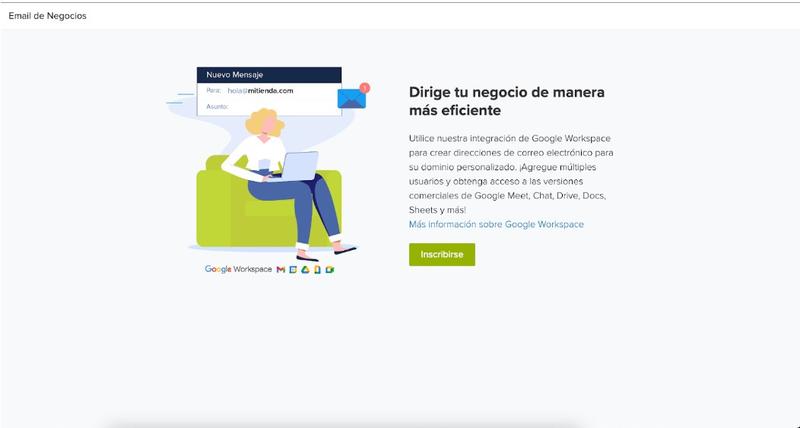
Una vez en la página de facturación, puedes elegir el número de licencias que desees comprar en Google Workspace. Las licencias funcionan como “asientos” para tus usuarios, siempre tienes que comprar una licencia para asignarla a un usuario. Necesitas tener al menos 1 usuario para crear una cuenta de Google Workspace. Actualmente esta compra sólo se puede hacer con tarjeta de crédito.

Después de completar con éxito tu compra podrás crear la cuenta. Rellena los datos de tu cuenta:

Después de registrarte, comprueba la bandeja de entrada de la dirección de correo electrónico (correo electrónico alternativo) que utilizaste para registrarte en Google Workspace y busca un correo electrónico similar al siguiente:

Sigue las acciones requeridas en el correo electrónico, crea tu propia contraseña para tu cuenta y acepta las Condiciones del servicio.
Después de registrarte serás redirigido a la página Administrar cuenta, como su nombre indica, este es el lugar donde administrarás todas las áreas de tu cuenta de Google Workspace.

Esta página se compone de una cabecera (header) y una barra de navegación con 3 secciones: la sección Usuarios, la sección Detalles de la suscripción y la sección Detalles de la cuenta.

Botón de documentación
Te redirige a esta documentación.
Botón de la consola de Google Workspace
Abre una nueva pestaña en la consola de ventas para socios de Google (Google Partner Sales Console) correspondiente a la cuenta del cliente, en donde podrás:

En la parte superior derecha de esta sección hay un botón que te llevará a la página de agregar usuario, donde podrás añadir otro usuario a tu cuenta de Google Workspace.
Cada usuario tiene:




Para abrir el menú de acciones de un usuario pulsa los 3 puntos de la derecha del usuario:


Puedes editar la información del usuario, cambiar su estado (suspender o reactivar) y eliminar un usuario dentro de este menú de acciones. En la parte inferior derecha de esta sección tienes el número actual de licencias utilizadas y el número total de licencias que tienes disponibles.
Esta sección contiene la información de pago del plan, cuánto estás pagando actualmente al año y la fecha de renovación. Si no quieres renovar la cuenta de Google Workspace, cancela la suscripción antes de la fecha del próximo pago.
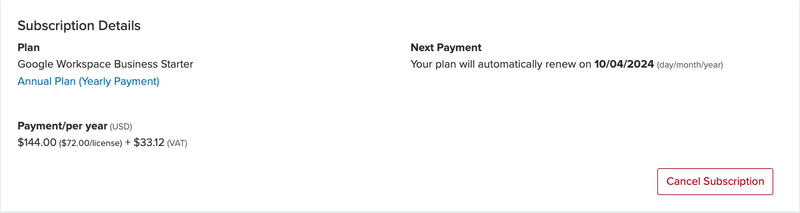
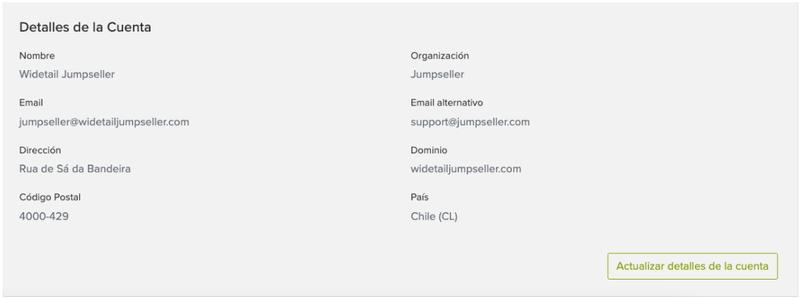
Actualizar los detalles de la cuenta
Abre la página editar cliente con los campos ya rellenados con la información de tu cliente que se muestra en los detalles de la cuenta, puedes cambiar todos los campos excepto el dominio y el campo país.

Puedes añadir hasta 300 usuarios a tu cuenta de Google Workspace. Para añadir un nuevo usuario y enviar una invitación por correo electrónico a tu cuenta de Google Workspace, rellena los siguientes campos y haz clic en crear usuario.
En la parte derecha de la página hay información sobre el coste adicional de incorporar un nuevo usuario.
Un usuario eliminado no puede acceder a ninguno de los servicios de Google Workspace de tu organización, y el sistema borra sus datos. La eliminación de un usuario no reducirá el número de licencias de tu organización ni afectará a su facturación. Puedes reasignar la licencia a un nuevo usuario. Te comprometes a pagar por el número de licencias de usuario que elijas al establecer tu contrato anual por un año completo de servicio. Cuando llegue el momento de renovar tu contrato, puedes eliminar las licencias que ya no utilices y reducir el coste del siguiente contrato anual.
Asegúrate de eliminar al usuario:
Puedes editar el Nombre, Apellidos o nombre de usuario de un usuario. Accede a esta página a través del menú de acciones de usuario en la tabla de usuarios. Si haces clic en el botón “Editar usuario” de este menú de acciones, se abrirá la página de edición de usuario con la información de ese usuario cumplimentada, cambia la información que desees y haz clic en el botón “Guardar y continuar”.


Para editar la información sobre tu cuenta de Google Workspace, ve al botón “Actualizar datos de la cuenta” en la sección “Datos de la cuenta”. Esta sección es similar a la sección de registro, pero los campos de dominio y país están bloqueados y los campos restantes ya están rellenados con la información del cliente.
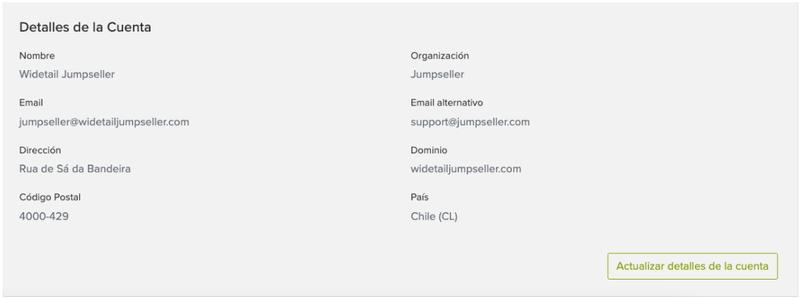
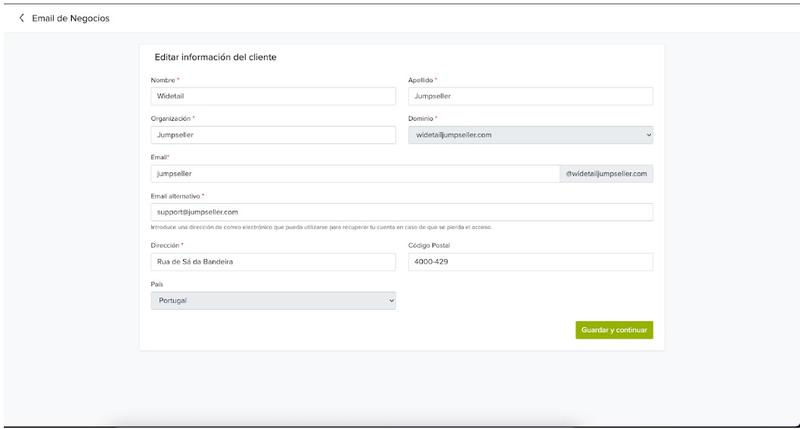
Rellena los cambios que quieras realizar y pulsa el botón “Guardar y continuar”.
Todas las membresías a Google Workspace se renuevan automáticamente por defecto para evitar interrupciones del servicio. Mientras el método de pago que tienes registrado siga activo, no tendrás que realizar ningún otro paso para renovar tu afiliación.
Renovamos tu compromiso anual por la cantidad de cuentas de usuario que tengas el día en que deba renovarse tu contrato. Tu pago disminuye cuando eliminamos las licencias que actualmente no estás utilizando en tu compromiso.
Se te cobra 15 días antes de la fecha de renovación. Te enviamos un recordatorio por correo electrónico 30 días antes de la fecha de renovación para que tengas tiempo de actualizar los datos de tu tarjeta de crédito o desactivar la renovación.
No es necesario realizar ninguna configuración en AWS. Puedes omitir las instrucciones dadas en el sitio web de Google Workspace y continuar con el proceso de configuración.
Verifica el dominio de tu sitio web para Google. Puedes hacerlo a través de cualquiera de estos métodos.
Hazlo desde tu tienda Jumpseller. Para ello debes entrar en el panel de administración de tu tienda en la sección Configuración > Dominios, pincha en tu dominio personalizado y añadirás los DNS que necesites en esta sección.
En la sección Configuración DNS selecciona el método “Nameservers” de la lista desplegable.
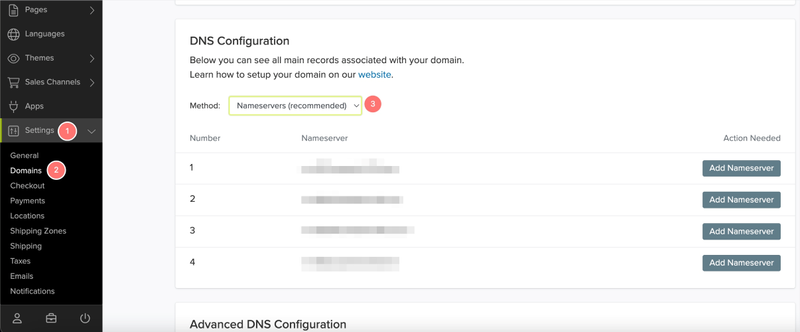
En la sección de más abajo llamada Configuración avanzada de DNS harás las siguientes modificaciones:
En la columna Registro selecciona MX en la lista desplegable.
En la columna Datos, pega exactamente esto:
1 ASPMX.L.GOOGLE.COM
5 ALT1.ASPMX.L.GOOGLE.COM
5 ALT2.ASPMX.L.GOOGLE.COM
10 ALT3.ASPMX.L.GOOGLE.COM
10 ALT4.ASPMX.L.GOOGLE.COM
En TTL escribe 3600
Tu configuración debería quedar así:

Luego haz clic en Agregar.
Ahora vuelve al asistente de configuración de Google y haz clic en el botón “Activar Gmail “ situado en la esquina inferior derecha, al final de la página.
Si tus registros MX se colocaron correctamente, todo funcionará correctamente. Renovamos tu compromiso anual por la cantidad de cuentas de usuario que tengas el día en que deba renovarse tu contrato. Tu pago disminuye cuando eliminamos las licencias que actualmente no estás utilizando.
Si un registro estaba mal configurado, corrige el registro indicado en el DNS Avanzado. Se te cobrará 15 días antes de la fecha de renovación. Te enviamos un recordatorio por correo electrónico 30 días antes de la fecha de renovación para que tengas tiempo de actualizar los datos de tu tarjeta de crédito o desactivar la renovación.
Corrige el registro indicado en el panel Configuración avanzada de DNS de tu tienda y luego, en Google Workspace, haz clic en “Reintentar activación “.
Si tienes cualquier duda, por favor contáctanos.
Probar gratis por 7 días. No se requiere tarjeta de crédito.