Gestiona la Sección Productos del Panel de Administración de tu Tienda Virtual
Piensa en los productos que deseas tener en su tienda en línea. ¿Quieres colocarlos en una categoría? ¿Cómo te gustaría que se organizaran los prod...
Un aspecto importante al comenzar un negocio online es agregar y enumerar tus productos. Dependiendo de los productos que estés vendiendo, puedes crear una página adecuada con detalles y variantes, entre otras cosas.
Repasemos los pasos para configurar los productos en tu Tienda Jumpseller.
Para acceder a la sección de Productos, ve al Panel de administración > Productos > Todos los productos. Aquí, si no hay productos, verás el mensaje “No hay productos aún”.
Puedes Agregar Productos manualmente o puedes importar directamente un archivo CSV de tu lista de productos existente.
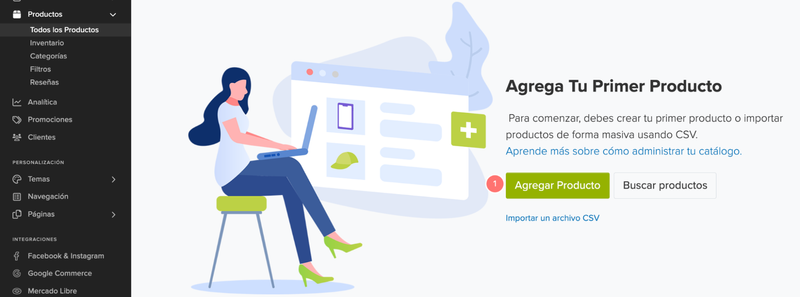
Si ya hay productos enumerados ahí, puedes hacer clic en “Agregar Producto” en la parte superior derecha para añadir tus nuevos productos.

Una vez que estés en la sección para crear tu producto, verás diferentes secciones de campos de entrada:
Vamos a comenzar con la info más básica de tu producto. Esto incluye el nombre de tu producto.

Ponle un buen nombre a tu producto, así llamarás la atención de los clientes, darás una idea de lo que ofreces y ayudarás a nuestros algoritmos a encontrarlo más fácil. Aquí te dejo algunos tips:
Un buen título de producto debe ser claro, conciso e informativo. Debería incluir detalles como la marca, el tipo de producto o modelo, características clave o especificaciones, y cualquier otro detalle que ayude a los clientes a decidir si lo compran.
Además, un buen nombre de producto no solo ayuda a mejorar la experiencia del cliente, sino que también optimiza la funcionalidad de nuestros algoritmos avanzados para búsqueda de productos, y recomendaciones.
Las categorías de productos son fundamentales para organizar tus productos y facilitar la navegación a tus clientes. También ayudan a mejorar nuestros algoritmos de búsqueda y recomendación. Puedes seleccionar categorías existentes o crear nuevas dependiendo de cómo quieras organizar tus productos.

Cada categoría de producto que crees puede tener subcategorías. Al seleccionar la categoría principal, puedes crear subcategorías para organizar aún más tus productos.
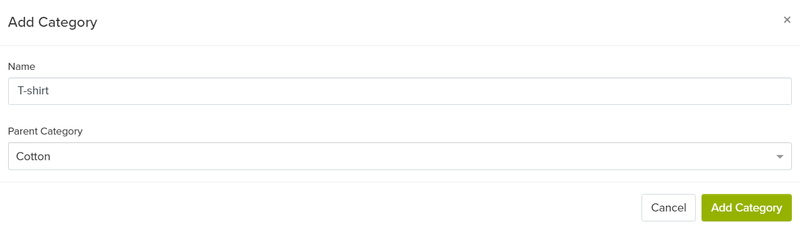
Aquí te dejo algunos tips para que categorices de manera efectiva:
Con nuestro editor de descripciones, puedes enriquecer las descripciones de tus productos con HTML, añadir widgets, archivos, y más. Aunque este paso es opcional, puede mejorar significativamente el atractivo visual y la funcionalidad de tus listados de productos.

Además de estas mejoras, nuestra plataforma aprovecha el poder de la IA para agilizar el proceso de elaboración de descripciones de productos atractivas, únicas y optimizadas para SEO. Basada en Chat GPT, nuestra tecnología de IA generativa toma información básica sobre tu producto, como su nombre, categorías y una breve descripción, y utiliza esto para generar descripciones dinámicas y atractivas. Esta funcionalidad está disponible a partir del plan Pro.

En el pasado, crear descripciones de productos efectivas era una tarea manual y que consumía mucho tiempo. Sin embargo, la tecnología de IA generativa ha revolucionado este proceso. Aquí te explico cómo:
Además, las descripciones de productos precisas y detalladas mejoran la efectividad de algoritmos de aprendizaje automático como el filtrado colaborativo, las búsquedas por proximidad y la funcionalidad de autocompletado, mejorando la experiencia de compra para tus clientes.
Nota: Esta funcionalidad sólo está disponible para los planes Plus y superiores.
Si bien la IA hace la mayor parte del trabajo, seguir estas prácticas puede mejorar tus descripciones de productos:
Al combinar el poder de la IA con estas mejores prácticas, puedes crear descripciones de productos que no solo atraigan a tus clientes, sino que también potencien la eficacia de nuestros algoritmos de búsqueda y recomendación.
Existen tres posibles estados en Jumpseller:

Esta opción etiqueta tu producto como “Destacado”. Dependiendo de la plantilla que utilices, tus productos pueden aparecer en un lugar destacado de tu sitio web, por ejemplo, en el el slideshow de la página de inicio

Para cada producto, puedes subir hasta 50 imágenes. La primera imagen de la esquina superior izquierda se utiliza como imagen principal y, dependiendo de la plantilla que utilices, puede ser la más grande.
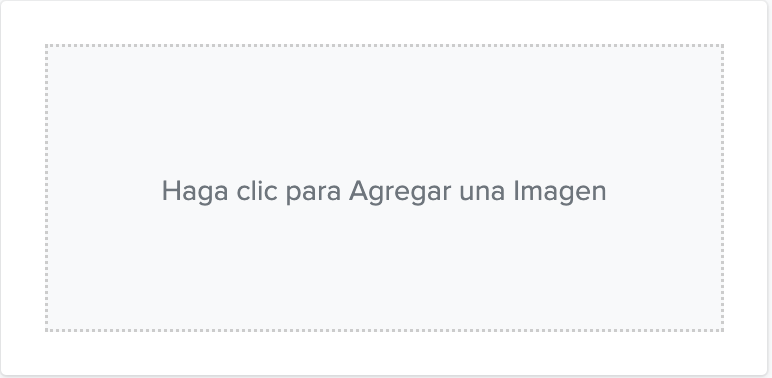
Si quieres seleccionar una nueva imagen principal, cárgala y luego arrástrala y suéltala en la primera posición de izquierda a derecha. Puedes reordenar las imágenes en la lista de imágenes.
Aquí puedes establecer el precio del producto, definir el Stock (marca la casilla para establecer un número infinito) y añadir una Unidad de Mantenimiento de Stock (SKU), que es un número o un código que identifica cada producto único o artículo a la venta. También puedes añadir la marca y el código de barras de un producto concreto, y establecer la Categoría de producto de Google (esta información se utiliza para Google Shopping y la integración con Facebook)

Si quieres añadir una condición a un producto, como la cantidad Mínima o Máxima necesaria para completar la compra, puedes hacerlo con esta opción.
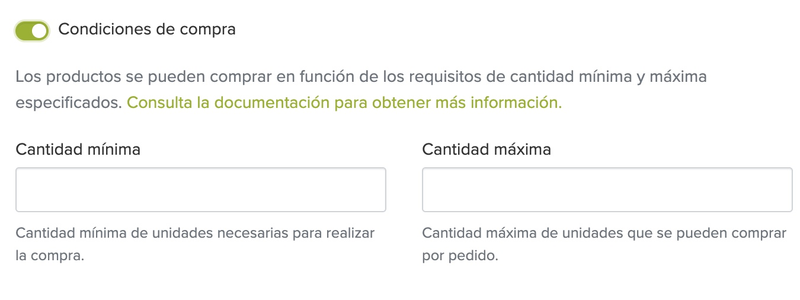
La condición de Cantidad Mínima se utiliza sobre todo en casos en los que el margen de rentabilidad de un pedido depende de un determinado número de unidades vendidas.
La condición de Cantidad Máxima puede ser para situaciones en las que un comerciante tiene productos de edición limitada, para evitar a los revendedores (persona que revende con un beneficio rápido o mayor).
Por el momento, la cantidad mínima y máxima se aplica a los productos, por lo que, si un producto tiene variantes, los límites se aplicarán también a todas las variantes. No es posible configurar una cantidad mínima y máxima específica para cada variante.
En el siguiente ejemplo, puedes ver una condición de compra aplicada a una cantidad mínima. Esa condición se refleja en la página del producto, ya que la cantidad se establece en el mínimo requerido. Si el comprador no reúne los requisitos establecidos, no podrá realizar la compra. En este caso, aparecerá un pequeño mensaje en la pantalla informándole que la acción es necesaria para efectuar su compra.
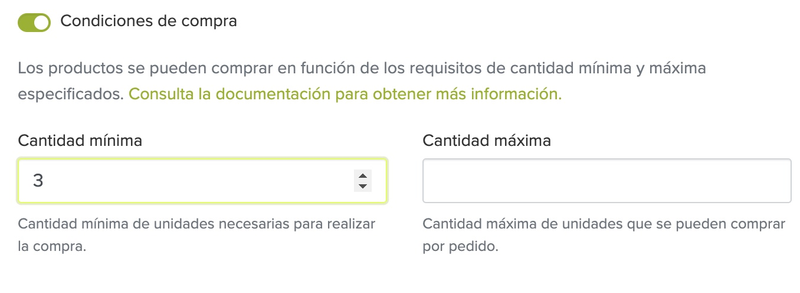

Esta función mejora la claridad de los precios y proporciona una forma fácil y eficaz de subrayar el valor de tus productos.
Con “Comparar Precios”, puedes mostrar un precio de referencia junto al precio de venta real, ofreciendo a los clientes una comparación clara y un contexto para el precio que están pagando. Aunque no es una herramienta promocional tradicional, “Comparar Precios” puede utilizarse para destacar sutilmente el valor comparativo de tus ofertas, fomentando así las compras.

Para utilizar la función “Comparar al precio”, sólo tienes que introducir el precio de referencia al crear o actualizar sus listados de productos.

Para los productos con variantes, la opción “Comparar al precio” debe añadirse a cada variante individualmente. Para ello, navega hasta la sección Variantes y selecciona “Mostrar resultados completos” ahí accederás a la sección ampliada de las variantes.


Si tienes un lote de precios de referencia para importar, puedes hacerlo fácilmente siguiendo nuestra guía de importación.
Ten en cuenta que al ordenar las colecciones, Jumpseller priorizará el precio de venta real, no el “Comparar Precio”. Esto asegurará que los clientes obtengan una visión precisa de tus productos basados en sus precios actuales.
Nota: Las promociones anulan Comparar Precio, lo que significa que, si tienes un producto con una promoción activa y un valor de Comparar Precio, el cálculo del descuento mostrado en la página del producto se basará en la promoción. Consulta el siguiente ejemplo para comprender mejor este comportamiento.
Vamos a hacer un análisis del “Producto A” con diferentes configuraciones de precios.
Configuras el campo Comparar Precio para el “producto A”:
En este caso, el sistema hará lo siguiente:
Visualización final: $10.00 $100.00 (90% OFF)
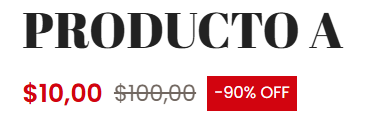
Has configurado el campo Comparar Precio para el “producto A” y has creado una promoción que incluye el producto:
En este caso:
Visualización final: $8,50 $10,00 (15% OFF)
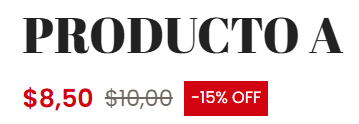
Esta jerarquía de precios garantiza que los clientes vean el descuento más relevante y actual disponible para el producto.
Para cumplir con la legislación de la UE (Directiva (UE) 2019/2161), Turquía y otros países, siempre que se aplique una promoción a un producto, el sistema mostrará el precio base más bajo de los últimos 30 días anteriores a la aplicación de la promoción.
Esta directiva exige que, al anunciar una reducción de precio, se indique el precio mínimo anterior aplicado por el comerciante durante al menos los 30 días anteriores.
**Ejemplo: Si tu producto cuesta 25 euros hoy y mañana lo fijas en 26 euros y 28 euros en el campo Comparar Precio, la página de tu producto indicará que 25 euros fue el precio más bajo de los últimos 30 días.
En la sección de precios de cada producto, ahora puedes añadir el precio de costo de cada artículo, que corresponde al precio de compra original o al coste de producción de un producto.

Esta función sólo es visible para el propietario de la tienda y su finalidad es proporcionar una visión clara del margen de beneficio de cada producto, permitiéndote evaluar la rentabilidad de tu inventario.
Para acceder a esta información, ve a tu Panel de administración > Analítica > Informes y marca la columna Beneficio (margen).
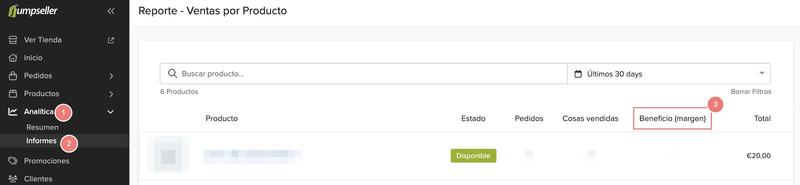
Para añadir el Costo de los productos que tienen distintas variantes, tienes que introducir el costo individualmente para cada variante. Para ello, ve a la sección Variantes y haz clic en Mostrar resultados completos para acceder a la pantalla de opciones ampliadas para las variantes.

Edite las propiedades de envío de los productos físicos, como el formato del paquete, el peso, el ancho, la altura y la longitud. Estos valores se utilizarán al estimar el costo de envío al finalizar la compra.
Para productos digitales, dado que no hay envío involucrado, simplemente puede cargar un archivo.


Para añadir más detalles a tus productos, puedes utilizar las Opciones de Producto. Genera variantes y establece sus propiedades específicas (SKU, precio, inventario o stock, peso).

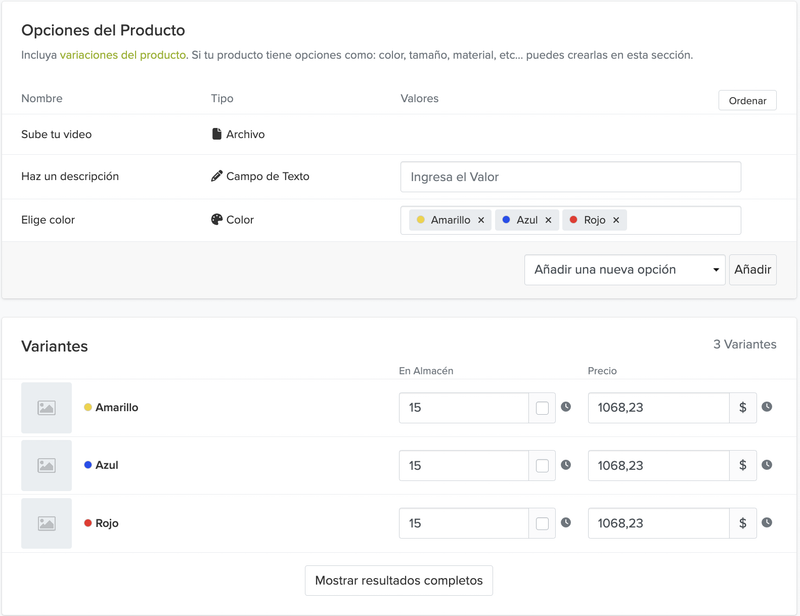
Puedes editar y ordenarlas haciendo clic en el botón “Ordenar”.
Si quieres vender Productos digitales como música, software, libros, etc., debes marcar esta casilla. Esto oculta todos los campos de envío y permite la carga de los archivos del producto, los cuales son privados y solo se envían al cliente después de que se haya concretado la compra.

Mejores Productos Digitales para vender
También puedes crear un campo personalizado al especificar su etiqueta y tipo en cualquier producto. Estos pueden compartirse entre todos los productos, sin embargo, necesitarás añadir cada campo personalizado y su valor respectivo en cada producto de forma manual.



Si tienes información adicional de un producto en un archivo externo (por ejemplo, un PDF), puedes cargarlos aquí y aparecerá como una opción descargable en esa página de productos.

Tu tienda ya está determinada para ser amigable en SEO, sin embargo, todavía necesitas agregar los datos relevantes para que Google pueda indexar tus páginas. Agrega el Título de la Página, la Meta Descripción y edita la URL.
Aprende los conceptos básicos de SEO

¿Cómo administrar el inventario o stock de mis productos?
Manejar el inventario puede ser una tarea desalentadora, especialmente si tienes un gran número de productos. Aquí hay algunas opciones para administrar mejor el inventario de tus productos:
Edita los niveles de stock en tu Panel de Administración. Hacemos un control de inventario sencillo.
Para tiendas con cientos de productos, puedes utilizar nuestra opción Importar/Exportar Productos a CSV. Te sugerimos que primero exportes los datos de tu producto, edítalos sin cambiar la estructura del archivo y vuelve a cargarlos.
Importar Productos a través de un archivo CSV
Por favor, revisa nuestra página de Importar Productos a través de un archivo CSV.
¿Cómo agrego un video a la página de mi Producto?
Es posible añadir videos a la descripción de tu producto insertándolos:
Copia el código de inserción de video de YouTube o Vimeo (o cualquier servicio que uses). Guía para YouTube
Ve a tu Página de Detalles del Producto.
Haz clic en Agregar Video como se muestra abajo:

Si tiene alguna pregunta, por favor contáctenos.
Probar gratis por 7 días. No se requiere tarjeta de crédito.